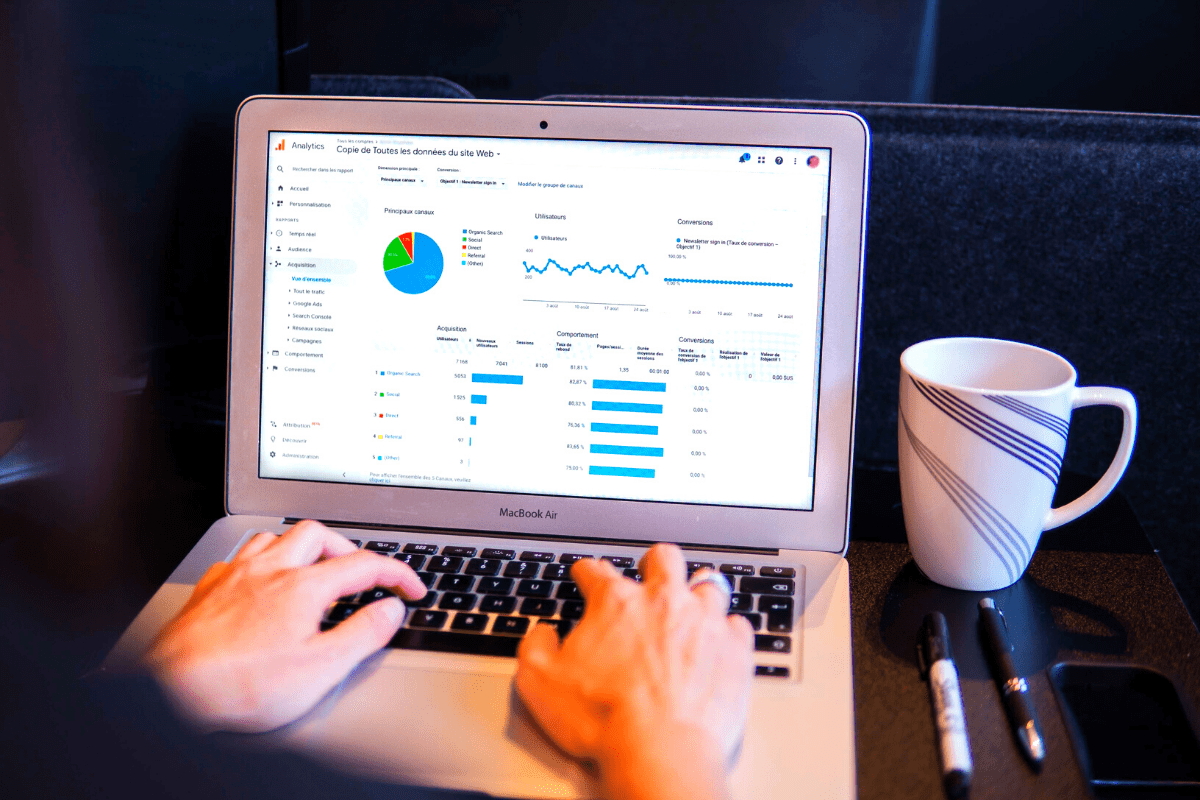
In the current scenario, we live in work from home has become a new standard, and most of the meetings and calls are happening online. There are many websites and apps for these calls and conferences, and Google meet is one of them.
Google meet offers some fantastic features for the user, such as multiple break rooms, background blur, noise suppression, and many more others. Now, Google meet has come with one more awesome part to make the video calls more fun and exciting: the custom background.
Yes, now the users can change the background or blur the experience with an image to make the video calls more interesting. One important thing is that while changing the environment, some of the sensitive information can be noticeable.
The feature of changing the background depends on the type of device a person is using. Each type of device has a different way to change the background on Google meet. By just following some easy steps, anyone can change the location of Google meet.
If one has already entered a video call, and now they want to blur or alter the background, they still can do it because Google meet provides both of the options. Here is a step by step process of changing the location of Google meet on various devices:
Note that a user joining the video call without logging into a Google Account can only change the background once in the video call.
First, open Google meet, and select a meeting. After choosing a forum here on the bottom right of the screen, there will be an option called ‘change background.’ Click on that option.
Hit ‘join now.’
On the bottom right of the screen, hit ‘click more.’
The camera gets turned on after clicking ‘change background.’ The device slows down while changing the background.
On an Android device, the option for changing the background with an image is not available, but you can blur the background. But one can confuse the ground before a video call or during a video call too.
The first thing to do is to open Google to meet and select a meeting.
Click on the screen to view the self-view.
Your battery life gets decreased while blurring the background. One can also turn off the feature of blurring the background.
For iPhone devices, there is also no option for replacing the background, but one can blur the background. The process is no different than the process for Android users.
The process of blurring the background is the same as for Android devices.
Follow the steps mentioned in the process of blurring the background in the Android devices.
One must remember that the camera automatically gets turned on while blurring or changing the background.