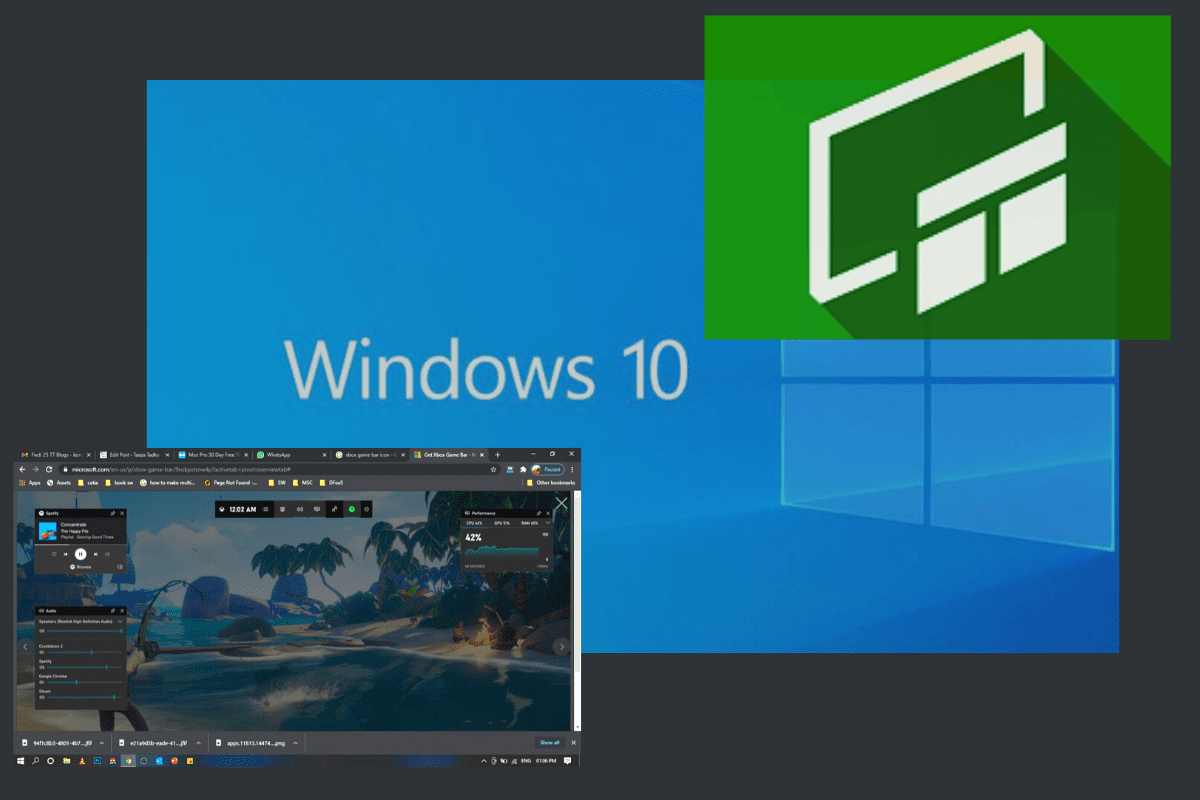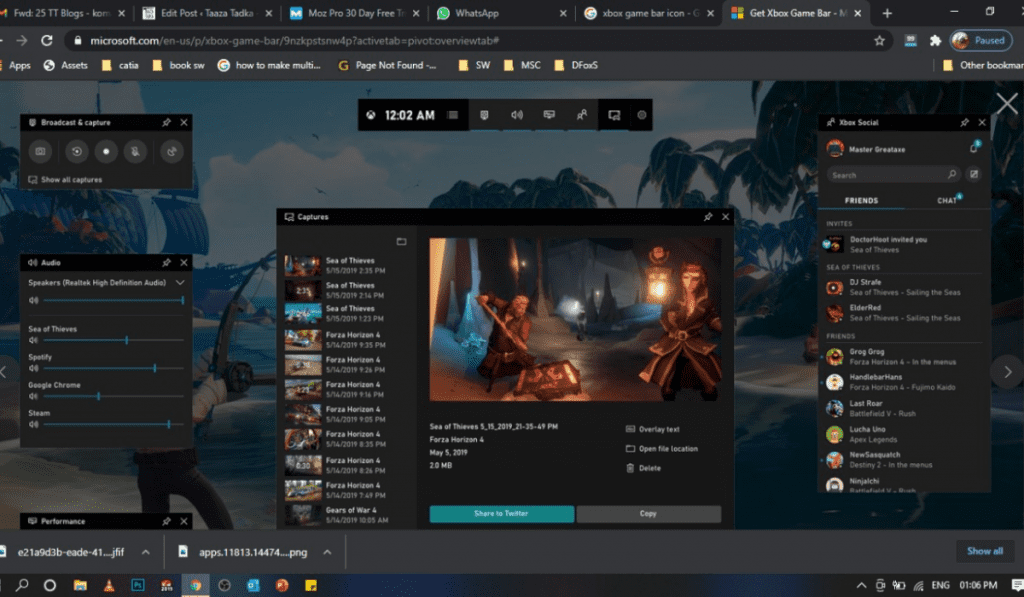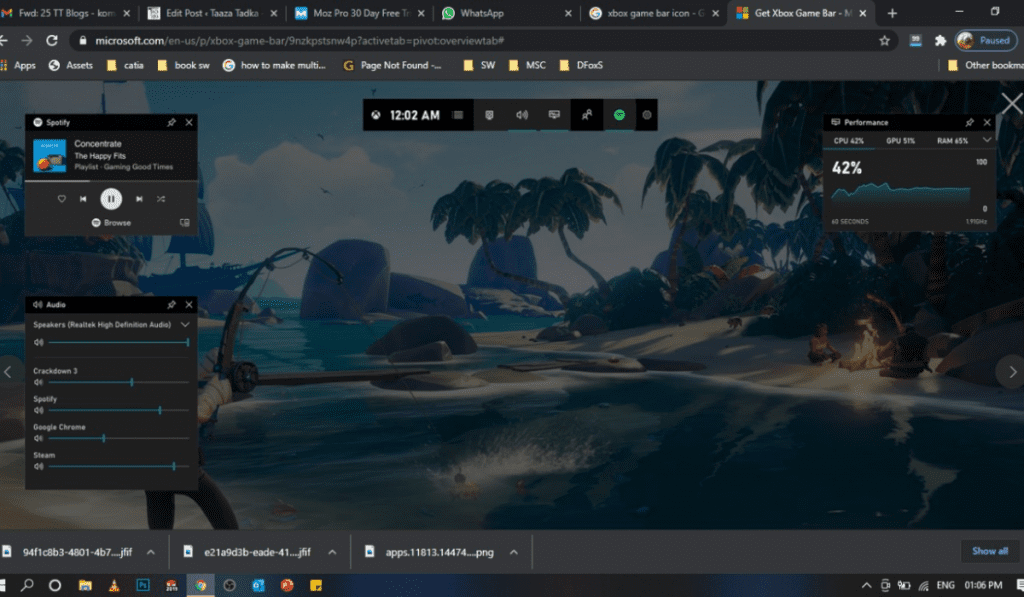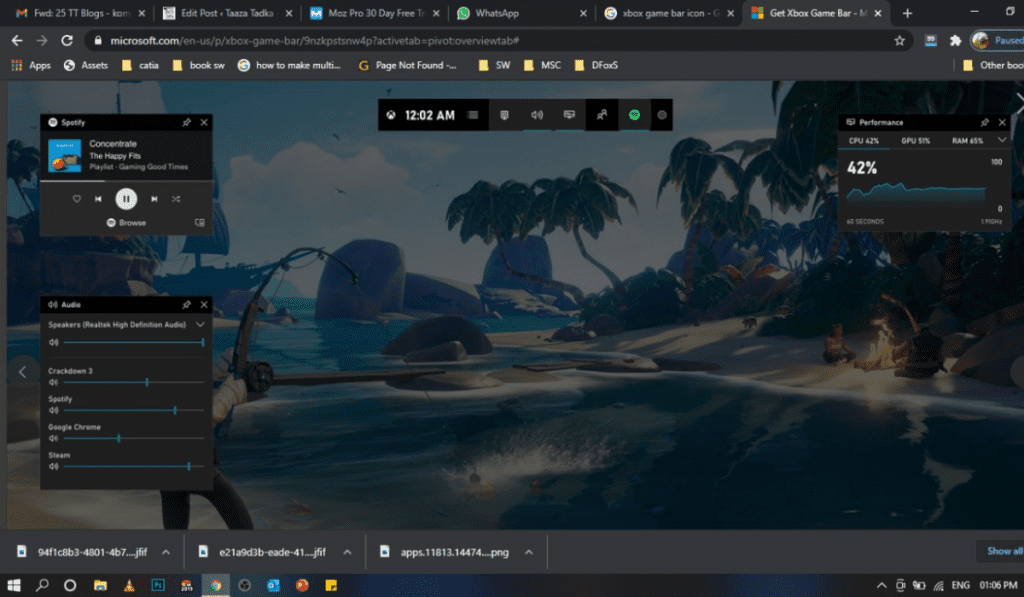This article will guide you through the latest Monitor task manager introduced by Microsoft and how to pin it on the gaming screen of Windows 10.
Task managers help users with computer performance information, running software and processes, CPU load, logged-in users, and Windows services. With the new Task Manager’s help, gamers can monitor background tasks without exiting their games.
On the gaming window, you can close many resources hindering applications simultaneously while playing games. This article will guide you through the latest Monitor task manager introduced by Microsoft and how to pin it on the gaming screen of Windows 10.
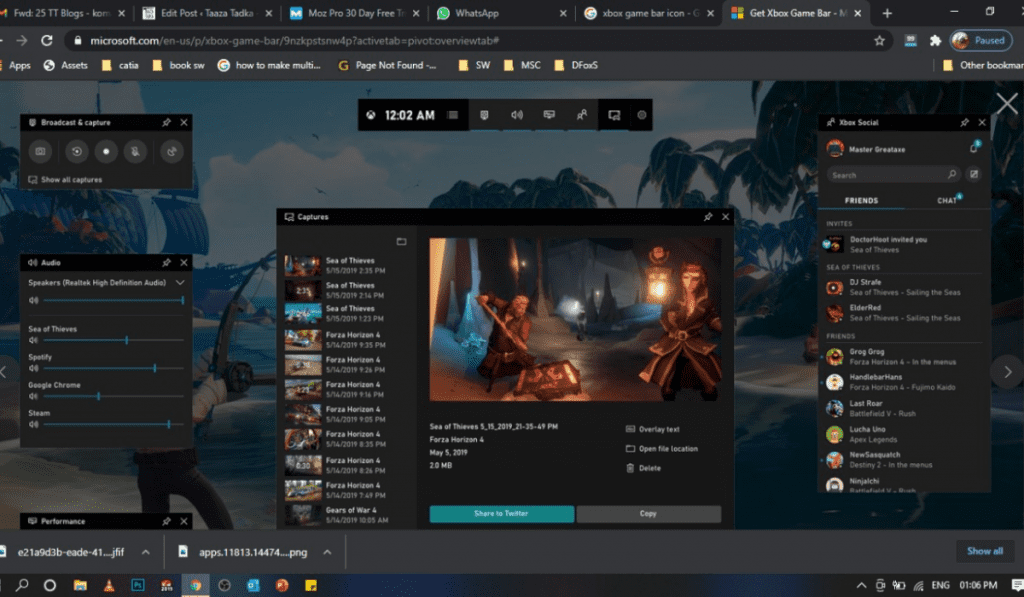
How does this New Task Manager function?
Many gamers use Xbox Game Bar, and it helps to record clips, screencaps, view performance metrics, and control many other tasks. Microsoft launched a new widget for the Xbox Game Bar in Windows 10 that can help players in many ways:
- It shows a task manager list of all the apps and processes taking up your PC’s resources.
- The new resources widget displays the resources an app uses, like the CPU, RAM, GPU, or hard drive.
- It marks the apps with different color dots, red, green, and yellow. A red dot means the app has an enormous impact on the system, and green means minimal.
- It displays an ‘X’ button next to each app and process, and you can close it by clicking on that button. You can close the apps that are impacting your game sessions and resources.
- Gamers can close unwanted apps and processes without leaving their games.
- The Widget feature allows the players to assess why their in-game performance is hitching and get rid of it without tabbing out.
- You can detect the load on your CPU, RAM, DISK, GPU.
- The gamers won’t have to alt-tab or press Ctrl+Alt+Delete to figure out their ingame issues.
- Stick to the Applications sections of the Widget and be careful while closing anything as it can impact your system.
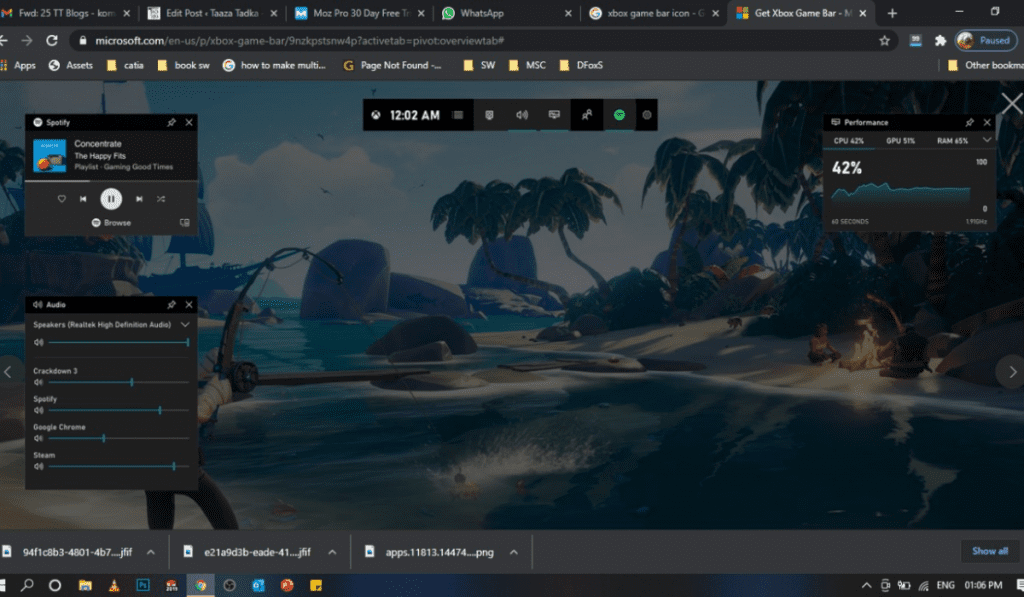
Steps to Pin the Widget on the display screen
Update your system to the latest Windows 10 October 2020 build before jumping to the steps. The widget feature uses the Windows 10 20H2 update to attach to the Xbox Game Bar in Windows 10.
- Use the shortcut key Window+G ( Window logo on your keyboard and letter G). it will open the Xbox Game Bar.
- Go to the Widget menu and select “Resources.”
- You will see the Resources Window on your screen, and it might take a few minutes for all the tasks to appear.
- Here you can Monitor task all the running applications on Windows 10
- If you see any applications showing the red dot or their impacts fluctuating while the game is going on, click on the X button. It will close the tasks that are affecting your gameplay.
- You can also expand the “Show More” option to see the details of a particular task.
- While playing games, you don’t need to press Alt+Tab to monitor your system’s background processes. Players can pin the Widget features on their screen, and here is how you can do it:
- Check the top right corner of the Resources box, and you will see a Pin icon.
- Click on the icon to pin it on your screen and access the background tasks while playing games.
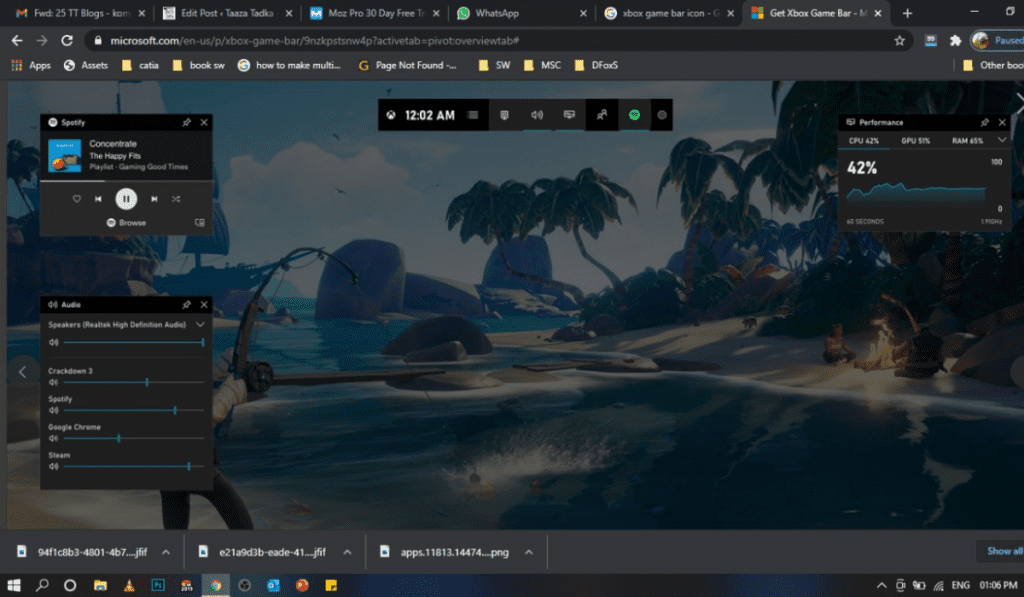
If you’re a hardcore gamer, you can look for more widgets on the Microsoft Store. You can access new widgets, update the existing ones, and manage all the essential features on your PC.
These new features and adding new widgets are improving Xbox Game Bar overall experiences for the players. It enhances efficiency while the game is still going on and enhances the monitoring system.